Hari ini rencananya kembali mau menulis artikel pas waktu senggang. Tapi berhubung laptop saya kembali masuk servis karena beberapa tombol keyboardnya yang tidak berfungsi, saya pun pergi ke toko fotokopi. Niatnya mau sambil nebeng ngetik.
Sambil duduk depan laptop mikirin mau nulis apaan, datang pelanggan yang mau ngeprint. Akhirnya saya bantu ngeperint. Tidak berapa lama, ada lagi yang datang minta bikinkan makalah. Saya bilang bikin sendiri aja, nanti kami print kan di sini. Tapi rupanya siswa ini tidak ngerti bikin makalah dan mau dibikinkan aja. Saya bilang lagi, harganya mahal lo. Dia bilang tidak apa-apa.
Ya sudahlah, berhubung saya belum ada ide mau ngetik apaan, saya bantu bikin makalah. Tapi lebih tepatnya, saya cari makalah di internet dan dicopas aja. Sebenarnya bagi siswa yang ngga ngerti bikin makalah sama sekali, kalo ada yang sedikit ngerti pun ujung-ujungnya copas juga. Cuma bedanya kali ini saya yang bantu copas.
Sekolah di desa memang begitu, kadang guru ngasih tugas, muridnya ngga ngerti apa-apa. Tapi setingkat SMA mungkin yang penting makalahnya jadi kali ya. Meski begitu saya percaya dengan gurunya. Pasti ngerti dong, kalo itu tugas hasil ngopas, jadi terserah beliau mau ngasih nilai berapa.
Habis itu sekawanan siswa datang lagi ngeprint gambar. Katanya buat tugas klipping. Pas diperhatikan mereka naik sepeda motor berpasang-pasangan, ckck. Tapi saya cuma ngertinya ngeprint sesuai permintaan mereka. Gambar sudah mereka cari, sepertinya hasil pencarian Google. Meski begitu tidak bisa langsung print aja.
Setiap anak mengirimkan empat gambar lewar WhatsApp. Mereka minta keempat gambar tersebut di print dalam selembar kertas. Jadilah saya harus memasukkan gambar tersebut ke dalam dokumen Microsoft Word.
Berhubung gambar yang mereka kirim dalam bentuk lanscape, maka saya pun harus mengatur posisi kertas dalam posisi lanscape juga agar bisa memuat 4 foto dengan ukuran lebih maksimal.
Cara Mengubah Posisi Kertas Menjadi Lanscape
Buka dokumen baru di Microsotf Word
Pada menu bagian atas pilih Layout
Pilih Orientasi
Pilih Lanscape
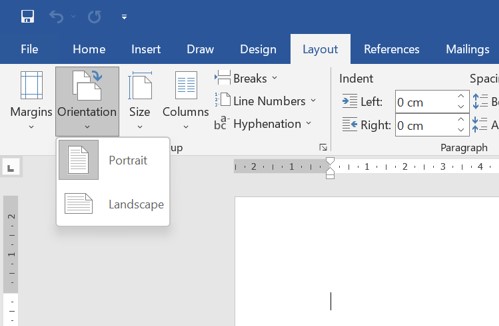
Selanjutnya, diteruskan dengan memasukkan semua gambar ke dalam dokumen.
Cara Memasukkan Beberapa Gambar ke Microsoft Word
Buka File Explorer tempat gambar yang ingin dimasukkan berada.
Pilih semua gambar yang ingin dimasukkan
Tekan Ctrl C untuk mengopi atau Klik kanan, pilih Copy
Kembali ke dokumen microsoft word yang telah di buka tadi
Tekan Ctrl V untuk menempelkan gambar, bisa juga dengan klik kanan kemudian pilih Paste.
Cara Mengatur Ukuran Gambar di Microsoft Word
Berhubung mereka mintanya satu kertas memuat 4 gambar, mau tidak mau ukuran gambar tersebut harus diperkecil. Mau tidak mau harus dilakukan satu persatu.
Klik salah satu gambar.
Letakkan kursor di salah satu sudut gambar
Klik dan tarik untuk memperbesar maupun memperkecil
Lakukan langsung yang sama pada gambar lainnya.
Jika ingin agar semua gambar tersebut memiliki ukuran yang sama, bisa juga dengan mengikuti langkah berikut.
Klik salah satu gambar hingga muncul Picture Format
Ubah lebar atau tingginya sesuai keinginan.

Lakukan hal serupa pada gambar lain dengan pengukuran yang sama.
Atur jarak antar gambar dengan spasi atau tombol enter supaya gambar tidak berdempetan.
Setelah semua langkah tersebut dilakukan, gambar siap untuk diprint. Saya melakukan langkah di atas berkali-kali karena beberapa diantaranya mengirimkan gambar yang berbeda untuk tugas sekolah tersebut.
Di antara para siswa tersebut ada yang sudah merapikan gambar pilihannya dalam dokumen Ms Word dan saya cukup memprintnya doang. Saya paling suka dengan pelanggan yang seperti ini.
Setelah anak-anak Aliyah tersebut berlalu, masih ada pelanggan lain dengan tujuan yang berbeda. Maka sampai toko fotokopi tutup, saya tidak menghasilkan satu artikel pun. Alhasil malamnya saya hanya menuliskan pengalaman hari ini menjasi sebuah artikel.




0 Comments
Silakan tingggalkan tanggapan dan pendapatmu pada kolom komentar