Ada banyak cara untuk mengirim dan menerima file di laptop. Selain menggunakan kabel data kita juga bisa mengirim dan menerima file dari Handphone menggunakan bluetooth. Apalagi laptop keluaran terbaru saat ini sudah banyak yang dilengkapi dengan fitur bluetooth bawaan.
Hanya saja menerima file lewat bluetooth di laptop ada sedikit perbedaan dengan menerima file di HP android. Mungkin masih ada yang belum bisa menggunakan menu bluetooth di laptop. Hal ini saya ketahui dari sepupu saya yang rupanya juga baru tahu cara menggunakannya. Selama ini menu bluetooth ia abaikan karena tak bisa memakainya.
Cara Menerima File Lewat Bluetooth di Laptop dari HP Android
Klik icon bluetooth di pojok kanan bawah
Pilih Receive a File
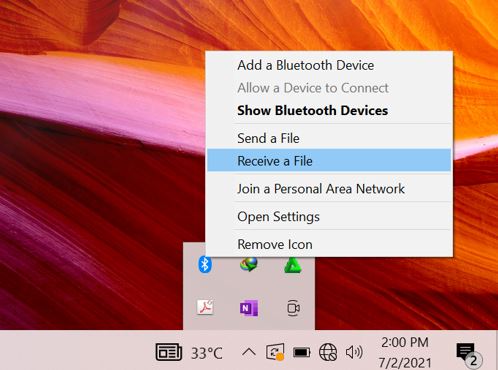
Akan muncul tampilan menunggu di layar komputer

Buka Handphone
Pilih File yang ingin dikirim
Klik icon berbagi
Pilih kirim lewat Bluetooth
Pilih perangkat yaitu nama Laptop yang digunakan untuk menerima

(Nama bluetooth sama dengan nama laptop. Bagi yang namanya belum pernah diganti biasanya namanya dimulai dengan kata Laptop-XXXXX atau sejenisnya, bisa juga namanya User, dll. Kebetulan nama laptop yang saya pakai sudah direname menjadi Fotocopy-Ast48))
Pada laptop akan ada tampilan permintaan untuk menerima file.
Klik Next

Setelah selesai, klik Finish
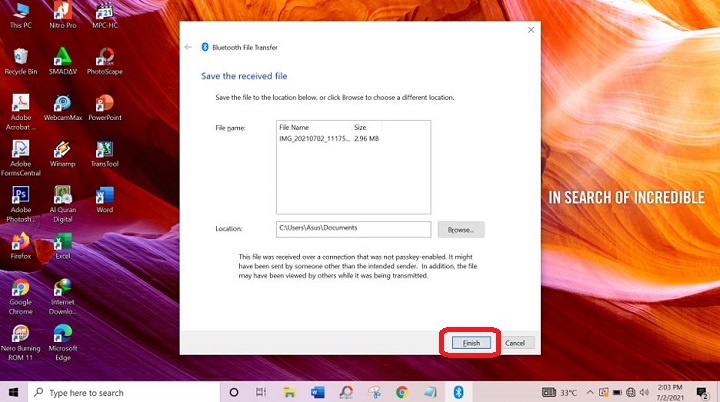
File yang dikirim biasanya tersimpan di folder Document
(Kita juga bisa menentukan folder khusus untuk menerima file dari bluetooth)
Jika ingin kembali mengirimkan file lain, maka langkah di atas harus dimulai dari awal, yaitu:
Klik icon bluetooth di pojok kanan bawah
Pilih Receive a File
Dst
Jika tidak ingin ribet melakukannya secara berulang, maka pilih file yang ingin dikirimkan sekaligus, baru kirim lewat bluetooth. Jangan mengirimkan file satu persatu.
Demikianlah cara menerima file lewat bluetooth di laptop. Cara ini sangat efektif dipakai bagi yang tidak ingin ribet selalu menggunakan kabel data. Cara ini kini digunakan sepupu saya untuk menerima file dari para pelanggan di fotokopian yang mau melakukan print dokumen atau foto.
Ada kalanya, pelanggan malah mengirimkan permintaan untuk memasangkan perangkat bluetooth. Biasanya sih tetap dia terima. Dipasangkan atau tidak, sebenarnya file masih bisa diterima. Mungkin bedanya, pada perangkat yang telah dipasangkan, penerima tidak harus selalu menekan tombol Next untuk menerima file. File akan otomatis diterima dari perangkat yang sudah berpasangan. Tentu saja langkah awal untuk mengatur penerimaan file tetap harus diikuti.




6 Comments
Keren, dengan berkirim file lewat bluetooth berarti sudah tidak butuh kabel data lagi.
ReplyDeleteKalau untuk file-file yang ringan saya masih pakai perantara Google Drive. Tapi kalo file berukuran 100 mb ke atas, saya masih pakai kabel data karena komputer tidak ada bluetooth-nya. Agak rempong juga sih hehe.
Kalo file besar, memang lebih enak pake kabel data. Kelemahan bluetooth ada pada kecepatannya yang masih tergolong lambat. Memang lebih cocok untuk file dengan ukuran keci.
Deletealhamdulilah sekarang aku jadi tahu caranya, tinggal beli leptopnya aja yang belum hehehe...maklum leptop jadulku belom ada fiturnya
ReplyDeletekalau yang cara manual pake hape memang paling capek mencet next dan terimanya ya :D
sekarang yang aku belum paham transfer file foto dari camera digital ke hape atau laptop mba nis...hiks
Semoga segera bisa beli laptop baru 😄. Laptop saya juga belum ada bluetoothnya, kebetulan punya adik ada, makanya bisa tahu, hehe.
DeleteUntuk kamera digital, saya baru tahu harus mindahan data pake memory card, belum tahu cara lainnya. Maklum, saya juga ngga punya kamera digital 😅
Sekarang udah canggih yah,,, oh iyya klo laptop jadul kasih fitur vluetooth bisa kh kak nis???
ReplyDeleteSoalnya laptopku blum ada fiturnya hehe
Kalo laptop lama bisa pake alat tambahan. Biasanya bluetooth dijual di toko komputer.
DeleteSilakan tingggalkan tanggapan dan pendapatmu pada kolom komentar